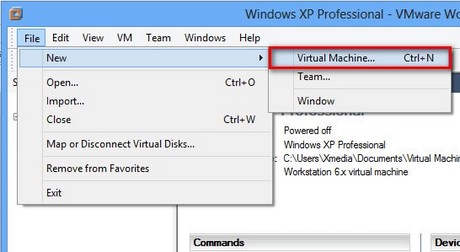Chia sẻ dữ liệu máy ảo với máy thật VMware[TUT3]
Trong bài viết về phần mềm VMware trước mình đã hướng dẫn các bạn cách cài đặt phần mềm cũng như cài đặt hệ điều hành trên máy ảo tạo bằng VMware
Hôm nay mình sẽ hướng dẫn các bạn cách để chia sẻ dữ liệu giữa máy thật và máy ảo.
Cách 1: Cần cài đặt Vmware Tools
Sau khi cài đặt HĐH cho máy ảo rồi bạn hãy chọn như các hình dưới đây:
Bước 1:


Bước 2: Chờ một lúc rồi bạn sẽ thấy ở màn hình chính như sau:

Nếu bạn chưa tắt UAC thì phải chọn OK ở màn hình xác nhận như sau nhé!

Quá trình chuẩn bị cài đặt bắt đầu:

Bước 4: Bắt đầu quá trình cài đặt:

Lựa chọn loại cài đặt




Kết thúc quá trình cài đặt bạn hãy khởi động lại máy và giờ đây bạn có thể copy file từ máy thật sang máy ảo và ngược lại như copy giữa các thư mục nhé!
Tuy nhiên vì việc chia sẻ dữ liệu như vậy file sẽ phải copy qua bộ nhớ tạm và sẽ rất tốn thời gian nên mình sẽ hướng dẫn các bạn sử dụng chức năng Share Folder của VMware nhé!
Thực hiện: khởi động máy ảo lên chờ một lúc để VMware Tool chạy trên máy ảo. Tiếp theo:

Một bảng cài đặt hiện ra bạn chọn như hình dưới:

Sau khi click vào 4 một hộp thông báo hiện lên như sau:


1 ở đây là đường dẫn thư mục chia sẻ ở máy 1
2 là tên sẽ hiển thị thư mục trong máy ảo

Bạn có thể chọn 2 nếu muốn thư mục chia sẻ máy ảo chỉ có thể đọc mà không thể ghi dữ liệu ngược trở lại giống như CDrom nhé! Sau đó chọn Finish để kết thúc!

Nhấn OK để hoàn tất cài đặt. Và đây là kết quả:


Cách 2 sẽ update trong thời gian sớm nhất!
Chúc các bạn thành công!
Nothing1010.blogspot.com
Hôm nay mình sẽ hướng dẫn các bạn cách để chia sẻ dữ liệu giữa máy thật và máy ảo.
Cách 1: Cần cài đặt Vmware Tools
Sau khi cài đặt HĐH cho máy ảo rồi bạn hãy chọn như các hình dưới đây:
Bước 1:

Bước 2: Chờ một lúc rồi bạn sẽ thấy ở màn hình chính như sau:

Nếu bạn chưa tắt UAC thì phải chọn OK ở màn hình xác nhận như sau nhé!

Quá trình chuẩn bị cài đặt bắt đầu:

Bước 4: Bắt đầu quá trình cài đặt:

Lựa chọn loại cài đặt




Kết thúc quá trình cài đặt bạn hãy khởi động lại máy và giờ đây bạn có thể copy file từ máy thật sang máy ảo và ngược lại như copy giữa các thư mục nhé!
Tuy nhiên vì việc chia sẻ dữ liệu như vậy file sẽ phải copy qua bộ nhớ tạm và sẽ rất tốn thời gian nên mình sẽ hướng dẫn các bạn sử dụng chức năng Share Folder của VMware nhé!
Thực hiện: khởi động máy ảo lên chờ một lúc để VMware Tool chạy trên máy ảo. Tiếp theo:

Một bảng cài đặt hiện ra bạn chọn như hình dưới:

Sau khi click vào 4 một hộp thông báo hiện lên như sau:


1 ở đây là đường dẫn thư mục chia sẻ ở máy 1
2 là tên sẽ hiển thị thư mục trong máy ảo

Bạn có thể chọn 2 nếu muốn thư mục chia sẻ máy ảo chỉ có thể đọc mà không thể ghi dữ liệu ngược trở lại giống như CDrom nhé! Sau đó chọn Finish để kết thúc!

Nhấn OK để hoàn tất cài đặt. Và đây là kết quả:


Cách 2 sẽ update trong thời gian sớm nhất!
Chúc các bạn thành công!
Nothing1010.blogspot.com