Hôm nay mình sẽ viết tiếp loạt tut về sử dụng phần mềm VMware còn đang dang dở ở bài viết trước: http://nothing1010.blogspot.com/2015/09/huong-dan-cai-at-vmware-workstation-11.html
Sau khi tải về và cài đặt trên máy tính bạn khởi động chương trình VMware bằng cách click đúp vào biểu tượng ngoài màn hình Desktop, và làm theo các bước sau:
Bước 1: Từ màn hình chính bạn chọn Menu File>New>Virtual Machine... hoặc Ctrl + N (Hình bên dưới)
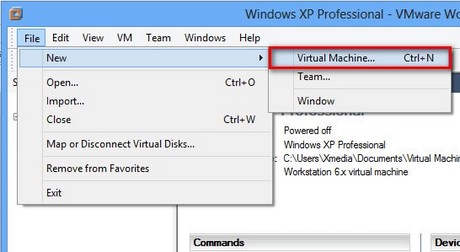
Bước 2: ở đây các bạn có 2 lựa chọn 1 là Typical khi đó VMware sẽ tự động làm khá nhiều việc để tiện cho sau này chỉnh sửa bạn nên chọn Custom và click Next
Bước 3: ở đây bạn có thể chọn phiên bản Workstation sử dụng với mỗi một phiên bản cấu hình máy khác nhau. Bước này cũng không quan trọng lắm các bạn click Next
Bước 4: Phần mềm sẽ đưa ra đề nghị cho bạn có thể cài Hệ điều hành vào máy ảo luôn bằng các chọn từ ổ CD hoặc chọn file ISO để cài đặt máy ảo nếu bạn chọn cài HĐH ở bước này các bạn sẽ được VMware hỗ trợ cài đặt tự động khá nhiều. Nhưng ở đây mình sẽ chọn cài đặt HĐH sau. Bạn chọn I will install the operating system later sau đó chọn Next
Bước 5: Phần mềm hỗ trợ cho bạn rất nhiều hệ điều hành từ Windows đến Linux hoặc Sun Solaris... Bạn chọn hệ điều hành và phiên bản rồi click Next để tiếp tục (Hình bên dưới)
Bước 6: Ở đây bạn có thể đặt tên cho máy ảo và vị trí thư mục chưa máy ảo Location. Để thay đổi thư mục chứa máy ảo bạn click Browse và chọn thư mục chứa. Sau đó click Next
Không quan tâm click Next
Bước 8: Chọn loại card mạng nếu bạn làm mục đích chỉ để làm ghost thôi thì có thể bỏ qua card mạng bằng cách tích vào Do not use a network connection sau đó click Next để tiếp tục
Bước 9: Không quan tâm click Next
Bước 10: Chọn loại ổ cứng. Sau đó click Next
Bước 11: chọn ổ cứng bạn có thể chọn tạo 1 ổ cứng ảo mới ở bước này hoặc chọn 1 ổ cứng ảo đã tồng tại từ trước hoặc sử dụng 1 phân vùng của máy thật hoặc ổ USB để làm ổ đĩa ảo. Tuy nhiên những chức năng đó mình sẽ nói sau trong bài này mình sẽ chọn tạo Disk ảo mới Create a new virtual disk
Bước 12: Chọn nơi lưu Disk ảo bằng cách click vào Browse... sau đó click Next
Bước 13: Tùy chọn Dung lượng cho Disk ảo và chọn Disk ảo ở dạng 1 file hay nhiều file theo mình nên chọn Slipt virtual disk into multiple files sau đó click Next
Bước 14: Hoàn thành click Finish để kết thúc
Sau đó máy ảo đã được tạo ra
Sau khi đó hãy chọn click theo hình dưới để chạy máy ảo nhé!
Sau đó quá trình cài đặt máy ảo sẽ giống như khi bạn cài đặt hđh trên máy thật vậy!
bạn có thể tham khảo cách cài đặt các loại HĐH ở trên Google nhé 
Trong tut tiếp theo mình sẽ hướng dẫn các bạn cách làm ghost và các cách chia sẻ file từ máy ảo và máy thật nhé!
Cảm ơn các bạn đã quan tâm blog của mình! Thank you!


















No comments:
Write nhận xét