
Showing posts sorted by date for query vmware. Sort by relevance Show all posts
Showing posts sorted by date for query vmware. Sort by relevance Show all posts
Wednesday, July 20, 2016
Friday, November 13, 2015

Tổng hợp cách cài đặt và sử dụng VMware by Hùng Nguyễn
- VMware Workstation là một phầm mềm với công nghệ ảo hóa cao, cung cấp cho bạn mội trường làm việc đầy đủ như khi làm việc trên các hệ điều hành thực sự từ Desktop, tablet đến mobile.
- VMware Workstation là phần mềm không thể thiếu cho những nhà phát triển phần mềm cũng như những ai thích phát triển phần mềm hoặc đơn giản là tìm hiểu thêm về các hệ điều hành.
- VM Workstation cung cấp cho bạn khả năng tùy biến hệ điều hành mà bạn đã tạo ra một cách hợp lý theo từng nhu cầu sử dụng.
Phần I : Download VMware Workstation 11.2 full
MD5: A3731DF0BD5CB1C088AE353A1BE10E15
SHA1: 5EE2AD83E284C365970F268D4DB28D820887551C
CRC32: 1B46DB87
Phần II : Cài đặt và sử dụng
lần lượt các bước như hình, sau khi kết thúc Finish và thoát VMware và chạy file keygen để lấy key đăng kí
Bắt đầu mở chương trình VMware lên và tạo máy ảo với nó :
các bạn chọn creat New Vitual Machine và làm theo hướng dẫn như hình
Hình 1 : lưa chọn thiết đặt mặc định hoặc theo ý thích của bạn ( Typical recommened )
Hình 2 : các bạn link tới file iso cài đặt mà bạn muốn ( có thế 7, 8, 8.1 hay windows 10 ) và next
Hình 3 : lựa chọn hệ điều hành tương ưng với file iso mà bạn vừa add
Hình 4 : Đặt tên cho Vitual Machine và lựa chọn nơi lưu Vitual Machine
Hình 5 : Size cho file máy ảo, nên để từ 30- 40 Gb ( 30 Gb recomment )
Hình 6 : Finish và bắt đầu tạo file máy ảo , các bạn chớ một chút
Đối với UEFI firmware thì tiếp theo các bạn làm như sau :
Chọn Edit Vitual Machine và làm theo hướng dẫn rồi "OK", untick ở 1,2 và 3
Tinh chỉnh BIOS về chế độ UEFI , đưa Boot USB lên đầu và F10 để lưu lại, sau đó Shut Down máy ảo:
Tìm tới file "Tên máy ảo ".vmx để edit và lưu lại như sau :
chèn sau dòng encoding mã sau : firmware = "efi" rồi lưu lại
Chú ý ở chế độ UEFI firmware cho phép Boot USB định dạng UEFI-GPT và file ISO nguyên gốc (không chỉnh sửa hay mod hệ thống cũng như đã lite quá nhiều hay các bản AIO), bạn không được phân vùng cho máy ảo trước. Trong quá trình cài đặt và lựa chọn fommat Partiton thì mới phân vùng trực tiếp luôn , lúc này Partiton sẽ tự động chuyển qua GPT và tạo thêm 1 partition nữa là EFI với định dạng FAT32
Cách cài windows nhanh trên Vitual Machine ở chế độ Legacy
Add bộ cài vào iso boot PE cứu hộ và boot vào nó, trong VMachine phân vùng cho Vitual Machine và Mount bộ cài vào ổ ảo sau đó dùng tool để giải nén file install.wim để cài windows
Sau khi quá trình cài đặt hoàn tất tới bước nhập Computer Name các bạn nhấn tổ hơp phím Ctrl + Shift + F3 để vào chế độ Adit Mode tình chỉnh và cài soft theo ý thích để có thế làm ghost nếu muốn
Khi copy sang blog hoặc diễn đàn khác vui lòng ghi rõ nguồn: http:\\nothing1010.blogspot.com để ủng hộ tác giả nhé!
Cảm ơn các bạn đã ghé thăm blog của mình!
Thursday, November 12, 2015

Chia sẻ dữ liệu máy ảo với máy thật VMware[TUT3]
Trong bài viết về phần mềm VMware trước mình đã hướng dẫn các bạn cách cài đặt phần mềm cũng như cài đặt hệ điều hành trên máy ảo tạo bằng VMware
Hôm nay mình sẽ hướng dẫn các bạn cách để chia sẻ dữ liệu giữa máy thật và máy ảo.
Cách 1: Cần cài đặt Vmware Tools
Sau khi cài đặt HĐH cho máy ảo rồi bạn hãy chọn như các hình dưới đây:
Bước 1:


Bước 2: Chờ một lúc rồi bạn sẽ thấy ở màn hình chính như sau:

Nếu bạn chưa tắt UAC thì phải chọn OK ở màn hình xác nhận như sau nhé!

Quá trình chuẩn bị cài đặt bắt đầu:

Bước 4: Bắt đầu quá trình cài đặt:

Lựa chọn loại cài đặt




Kết thúc quá trình cài đặt bạn hãy khởi động lại máy và giờ đây bạn có thể copy file từ máy thật sang máy ảo và ngược lại như copy giữa các thư mục nhé!
Tuy nhiên vì việc chia sẻ dữ liệu như vậy file sẽ phải copy qua bộ nhớ tạm và sẽ rất tốn thời gian nên mình sẽ hướng dẫn các bạn sử dụng chức năng Share Folder của VMware nhé!
Thực hiện: khởi động máy ảo lên chờ một lúc để VMware Tool chạy trên máy ảo. Tiếp theo:

Một bảng cài đặt hiện ra bạn chọn như hình dưới:

Sau khi click vào 4 một hộp thông báo hiện lên như sau:


1 ở đây là đường dẫn thư mục chia sẻ ở máy 1
2 là tên sẽ hiển thị thư mục trong máy ảo

Bạn có thể chọn 2 nếu muốn thư mục chia sẻ máy ảo chỉ có thể đọc mà không thể ghi dữ liệu ngược trở lại giống như CDrom nhé! Sau đó chọn Finish để kết thúc!

Nhấn OK để hoàn tất cài đặt. Và đây là kết quả:


Cách 2 sẽ update trong thời gian sớm nhất!
Chúc các bạn thành công!
Nothing1010.blogspot.com
Hôm nay mình sẽ hướng dẫn các bạn cách để chia sẻ dữ liệu giữa máy thật và máy ảo.
Cách 1: Cần cài đặt Vmware Tools
Sau khi cài đặt HĐH cho máy ảo rồi bạn hãy chọn như các hình dưới đây:
Bước 1:

Bước 2: Chờ một lúc rồi bạn sẽ thấy ở màn hình chính như sau:

Nếu bạn chưa tắt UAC thì phải chọn OK ở màn hình xác nhận như sau nhé!

Quá trình chuẩn bị cài đặt bắt đầu:

Bước 4: Bắt đầu quá trình cài đặt:

Lựa chọn loại cài đặt




Kết thúc quá trình cài đặt bạn hãy khởi động lại máy và giờ đây bạn có thể copy file từ máy thật sang máy ảo và ngược lại như copy giữa các thư mục nhé!
Tuy nhiên vì việc chia sẻ dữ liệu như vậy file sẽ phải copy qua bộ nhớ tạm và sẽ rất tốn thời gian nên mình sẽ hướng dẫn các bạn sử dụng chức năng Share Folder của VMware nhé!
Thực hiện: khởi động máy ảo lên chờ một lúc để VMware Tool chạy trên máy ảo. Tiếp theo:

Một bảng cài đặt hiện ra bạn chọn như hình dưới:

Sau khi click vào 4 một hộp thông báo hiện lên như sau:


1 ở đây là đường dẫn thư mục chia sẻ ở máy 1
2 là tên sẽ hiển thị thư mục trong máy ảo

Bạn có thể chọn 2 nếu muốn thư mục chia sẻ máy ảo chỉ có thể đọc mà không thể ghi dữ liệu ngược trở lại giống như CDrom nhé! Sau đó chọn Finish để kết thúc!

Nhấn OK để hoàn tất cài đặt. Và đây là kết quả:


Cách 2 sẽ update trong thời gian sớm nhất!
Chúc các bạn thành công!
Nothing1010.blogspot.com
Friday, November 6, 2015
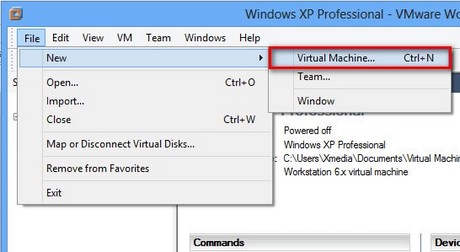
Cài Win (HĐH) trên máy ảo VMware [TUT2]
Hôm nay mình sẽ viết tiếp loạt tut về sử dụng phần mềm VMware còn đang dang dở ở bài viết trước: http://nothing1010.blogspot.com/2015/09/huong-dan-cai-at-vmware-workstation-11.html
Sau khi tải về và cài đặt trên máy tính bạn khởi động chương trình VMware bằng cách click đúp vào biểu tượng ngoài màn hình Desktop, và làm theo các bước sau:
Bước 1: Từ màn hình chính bạn chọn Menu File>New>Virtual Machine... hoặc Ctrl + N (Hình bên dưới)
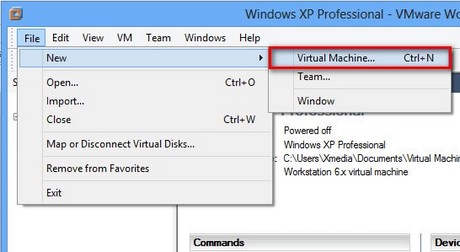
Bước 2: ở đây các bạn có 2 lựa chọn 1 là Typical khi đó VMware sẽ tự động làm khá nhiều việc để tiện cho sau này chỉnh sửa bạn nên chọn Custom và click Next
Bước 3: ở đây bạn có thể chọn phiên bản Workstation sử dụng với mỗi một phiên bản cấu hình máy khác nhau. Bước này cũng không quan trọng lắm các bạn click Next
Bước 4: Phần mềm sẽ đưa ra đề nghị cho bạn có thể cài Hệ điều hành vào máy ảo luôn bằng các chọn từ ổ CD hoặc chọn file ISO để cài đặt máy ảo nếu bạn chọn cài HĐH ở bước này các bạn sẽ được VMware hỗ trợ cài đặt tự động khá nhiều. Nhưng ở đây mình sẽ chọn cài đặt HĐH sau. Bạn chọn I will install the operating system later sau đó chọn Next
Bước 5: Phần mềm hỗ trợ cho bạn rất nhiều hệ điều hành từ Windows đến Linux hoặc Sun Solaris... Bạn chọn hệ điều hành và phiên bản rồi click Next để tiếp tục (Hình bên dưới)
Bước 6: Ở đây bạn có thể đặt tên cho máy ảo và vị trí thư mục chưa máy ảo Location. Để thay đổi thư mục chứa máy ảo bạn click Browse và chọn thư mục chứa. Sau đó click Next
Không quan tâm click Next
Bước 8: Chọn loại card mạng nếu bạn làm mục đích chỉ để làm ghost thôi thì có thể bỏ qua card mạng bằng cách tích vào Do not use a network connection sau đó click Next để tiếp tục
Bước 9: Không quan tâm click Next
Bước 10: Chọn loại ổ cứng. Sau đó click Next
Bước 11: chọn ổ cứng bạn có thể chọn tạo 1 ổ cứng ảo mới ở bước này hoặc chọn 1 ổ cứng ảo đã tồng tại từ trước hoặc sử dụng 1 phân vùng của máy thật hoặc ổ USB để làm ổ đĩa ảo. Tuy nhiên những chức năng đó mình sẽ nói sau trong bài này mình sẽ chọn tạo Disk ảo mới Create a new virtual disk
Bước 12: Chọn nơi lưu Disk ảo bằng cách click vào Browse... sau đó click Next
Bước 13: Tùy chọn Dung lượng cho Disk ảo và chọn Disk ảo ở dạng 1 file hay nhiều file theo mình nên chọn Slipt virtual disk into multiple files sau đó click Next
Bước 14: Hoàn thành click Finish để kết thúc
Sau đó máy ảo đã được tạo ra
Sau khi đó hãy chọn click theo hình dưới để chạy máy ảo nhé!
Sau đó quá trình cài đặt máy ảo sẽ giống như khi bạn cài đặt hđh trên máy thật vậy!
bạn có thể tham khảo cách cài đặt các loại HĐH ở trên Google nhé 
Trong tut tiếp theo mình sẽ hướng dẫn các bạn cách làm ghost và các cách chia sẻ file từ máy ảo và máy thật nhé!
Cảm ơn các bạn đã quan tâm blog của mình! Thank you!
Subscribe to:
Comments (Atom)






























